midifan之SAM2496 6.0教程『5』(输出混音文件)

midifan之SAM2496 6.0教程『5』(输出混音文件)
在通常情况下,你需要将处理好的多轨音频文件缩成一个两声道的声音文件。一来节省硬盘空间,二来可以方便的将这个两声道的声音文件输出到CD、MD中。不过在这之前,你要确定你的音乐已经完全编辑完成。因为一旦缩成两声道的声音文件,那将意味着你无法再对你的音乐进行细节编辑。
首先要选定你要压缩的素材文件,首先确定View目录下Snap to Grid自动对齐是打着钩的,然后确定鼠标处在Universal Mode普通状态下,这样你可以将所有素材都圈上,而且他们是首尾自动对齐的。(按Snap On/Off按钮可以快速切换对齐)
对了,这里涉及到鼠标模式状态的问题。应该开始讲的,忘了。现在补上吧!
首先看快捷按钮栏鼠标模式的按钮们。【见图5-1】
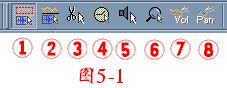
①Universal Mode是最常用的模式了,鼠标在这个模式下,可以选定并移动素材(鼠标处于素材文件高度的下半部分时),也可以圈定素材文件,也就是将素材文件划黑。(鼠标处于素材文件高度的上半部分时)
②Object and Curve Mode只能选定并移动素材。
③Cut Mouse Mode可以将一个素材文件一分为二,一刀两断。
④Pitchshift-/Timestretch Mode变调/变速模式。选中素材,看到一条竖线和他上面的小方块了吗?向上拖动,可以在不改变长度的情况下将音调升高,向下就是降低了。而向右拖动右下脚的小方块,可以在不改变音调的情况下将素材的长度加长,向左就是减短。【见图5-2】其他小方块的作用和普通模式一样。
⑤Scrubbing Mouse Mode就是随着鼠标在素材上的滑动,可以播放滑过素材文件。双击鼠标可以自动播放。
⑥Zoom Mouse Mode点鼠标左/右键是将工作表横向放大/缩小。按着Shift键的同时点鼠标左/右键是将工作表竖向放大/缩小。
⑦Draw Volume Mode可以在素材上画出音量的变化。
⑧Draw Panorama/Surround/Controller Curves可以在素材上画出声像Pan的变化。

言归正传,刚才咱们说到圈定全部素材后,选择Tools下的Track Bouncing压缩音轨。跳出Trackbouncing设置窗口。【见图5-3】
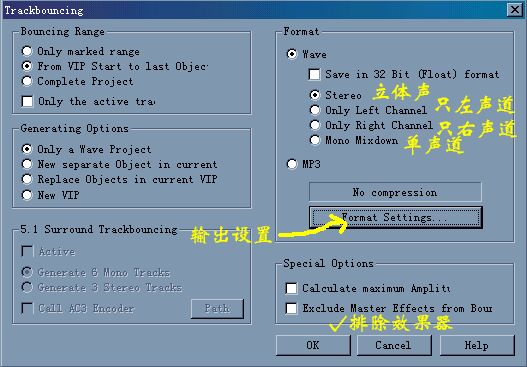
Bouncing Range设定要压缩的部分:
Only marked range是只压缩圈定的音轨
From VIP Start to last Object压缩VIP所有的素材
Complete Project压缩全部音频工程文件
下面的Only the active track如果画上钩的话,就只压缩当前选定的(也就是你刚刚操作过的)那个音轨。
我们一般都是要输出整个编辑好的音频工作表,所以选From VIP Start to last Object就可以了。
下面的Generating Options:
Only a Wave Project是输出为WAV文件
New separate Object in current VIP是在当前的VIP中输出为一个新的素材(还保留原来的所有素材)
Replace Objects in current VIP是在当前的VIP中输出为一个新的素材(不保留原来的所有素材)
New VIP是输出为一个新的VIP工作表
一般我们选第一个直接输出为WAV文件就可以了。
右边的Format可以选择输出的音频格式,点Format Settings按钮进行输出设置。
如果选Wave,可以将Save in 32 Bit(Float)format存为32bit选中,否则默认是16bit的WAV文件。
你还可以直接输出为MP3文件,不过我推荐你不要这么干,还是输出WAV,再用其他的软件进行MP3编码比较好。
最后的Special Options里面Calculate maximum Amplitude可以计算最大振幅,Exclude Master Effects from Bouncing排除效果器,可以在压缩时去除VIP中使用的效果器,这样压缩之后的声音中将没有效果器的处理结果。他只对效果器起作用,而对音量,声像什么的无能为力。
最后提醒大家在压缩时再看一眼,确认SOLO、MUTE是没有打开的。否则……
下一讲:midifan之SAM2496 6.0教程『6』(刻录音乐CD)
★本系列文章将在www.midifan.com上连载,本文不光讲解Samplitude2496 6.0,还涉及到音频,录音技巧。希望能对大家有所帮助。musiXboy水平并不高,大家见笑了:)
文章出处 midifan
转载文章请注明出自 Midifan.com




